Как поменять процессор на ноутбуке acer aspire. Меняем процессор ноутбука на более мощное устройство
При покупке ноутбука многие пользователи стремятся сэкономить и приобретают очень бюджетные модели. Но, со временем оказывается, что выбранный ноутбук не справляется с задачами пользователя. В таких ситуациях возникает необходимость сделать апгрейд ноутбука.
Обычно апгрейд ноутбука включает замену жесткого диска на накопитель и установку . Но, если на ноутбуке очень слабый процессор, то этого может быть недостаточно. В данной статье мы расскажем о том, как поменять процессор на ноутбуке на более мощный.
Оценка возможности замены процессора на ноутбуке
Если вы хотите поменять процессор на ноутбуке, то первое, что стоит сделать это трезво оценить насколько реально заменить процессор. Нужно прикинуть можно ли выполнить замену процессора самостоятельно и насколько эта процедура будет оправдана.
Во-первых, нужно узнать какой сокет используется на вашем ноутбуке . Для этого запустите на ноутбуке программу CPU-Z и обратите внимание на строку Package. Если там после названия сокета есть приписка «BGA», то это означает, что процессор распаян на материнской плате ноутбука. Понятно, что в этом случае для замены процессора необходимо специальное оборудование и соответствующий опыт. Проделать такую операцию просто на коленке не получится, нужно обращаться в сервисный центр.
Во-вторых, нужно узнать какие процессоры поддерживаются материнской платой вашего ноутбука . Возможно на вашем ноутбуке уже стоит самый производительный процессор для используемой материнской платы. В этом случае никакого смысла в замене процессора нет.
Узнать список поддерживаемых процессоров, в случае материнской платы для ноутбука, не так просто, как в случае материнских плат для настольных компьютеров. Для этого можно использовать несколько методов:
- Изучить инструкцию по обслуживанию для этого ноутбука (Service Manual) . В большинстве случаев в таких инструкциях есть список процессоров, которые можно использовать для замены.
- Изучить все комплектации данного ноутбука . В разных комплектациях одного и того же ноутбука обычно используют одну и ту же материнскую плату. Это означает, что если у вас комплектация с Intel Celeron, но вы знаете, что существуют комплектации с Intel Core i5, то вы можете поменять свой текущий процессор на Intel Core i5.
- Изучить НЕ официальную информацию о вашем ноутбуке . Попробуйте поискать информацию о вашем ноутбуке на специализированных сайтах или форумах. Возможно вам удастся выяснить, что материнская плата поддерживает процессоры, не заявленные в Service Manual и отсутствующие в дорогих комплектациях ноутбука.
При выборе нового процессора, также учитывайте TDP процессоров. Лучше всего, чтобы у вашего текущего процессора и нового процессора был одинаковый TDP. Так вы будете уверены в том, что после того, как вы поменяете процессор у вас не будет проблем с перегревом.
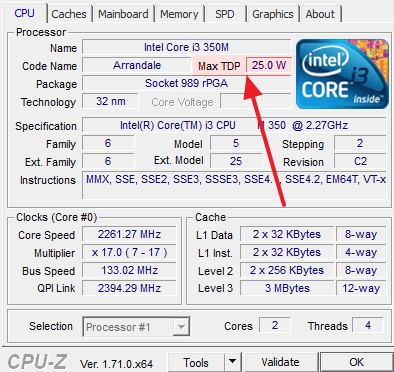
Информацию о TDP текущего процессора можно получить в программе CPU-Z. Что касается процессоров-кандидатов, то вы можете посмотреть их характеристики в Интернете.
Во-третьих, нужно оценить сложность доступа к процессору . Дело в том, что в разных ноутбуках доступ к процессору может сильно отличаться. Иногда, для доступа к процессору достаточно снять заднюю крышку ноутбука, а иногда ноутбук нужно полностью разобрать.
Изучите Service Manual для того чтобы оценить насколько сложно поменять процессор на вашем ноутбуке. Если для доступа к процессору нужно выполнять полную разборку, а у вас нет должного опыта по обслуживанию ноутбуков, то от замены процессора лучше отказаться, ну или обратиться за помощью в сервисный центр.
Как заменить процессор на ноутбуке
Если вам повезло, и поменять на вашем ноутбуке не сложно, а также вам удалось найти поддерживаемый материнской платой процессор, то можете приступать. Дальше мы продемонстрируем, как может выглядеть замена процессора на ноутбуке. Учитывайте, что на вашем ноутбуке процессор разборки и замены процессора будет значительно отличаться от описанного ниже.
Для начала нужно полностью выключить ноутбук, отключить его от электропитания и снять аккумуляторную батарею. После этого переворачиваем ноутбук, откручиваем несколько винтов и снимаем пластиковую крышку.

После снятия задней крышки ноутбука, открывается доступ к жесткому диску, оперативной памяти и системе охлаждения процессора (под которой находится и сам процессор ноутбука).


После того, как система охлаждения процессора снята, можно приступать непосредственно к замене самого процессора. Для этого нужно разблокировать сокет процессора и аккуратно поднять процессор. В нашем случае для разблокировки сокета нужно повернуть замок против часовой стрелки с помощью отвертки.

Дальше нужно все собрать в обратном порядке. Меняем старый процессор на новый, наносим термопасту, устанавливаем систему охлаждения процессора и закрываем кошку ноутбука. Все мы поменяли процессор на ноутбуке, можно включать ноутбук и проверять как все работает.
В процессе развития современного технического прогресса многие пользователи думают о необходимости обновления своего компьютера. Но если в случае со стандартным ПК все процедуры можно провести достаточно просто, то менять тот же процессор в ноутбуке несколько сложнее.
Процессор отвечает за выполнение практически всех операций в операционной системе, которые требуются для обеспечения нормальной работы компьютера. Однако, если сразу после покупки машины устройство демонстрирует свою полную мощность, и свободно «перемалывает» практически все, что может понадобиться пользователю, то с течением времени его работа постепенно может все сильнее и сильнее ухудшаться.
Причиной таких явления можно назвать самые разные факторы, которые сказываются на состоянии самого устройства или же материнской платы, к которой он подключен, и поэтому периодически приходится его менять.
При этом, если владелец компьютера обладает определенными знаниями и опытом, он может самостоятельно заменить процессор в своем ноутбуке без необходимости обращения в специализированные сервисные центры.
Определяемся с тем, когда уже пора менять процессор
После проведения замены процессора ноутбука на более мощное устройство вы сможете заметить гораздо более производительную работу вашего компьютера, благодаря чему можно сказать, что это относительно недорогой способ улучшения качества работы компьютера.
Но стоит отметить, что для обеспечения нужного результата нередко приходится менять процессор вместе с материнской платой, и если вы покупали свой ноутбук достаточно давно, то это может привести к необходимости замены в принципе всех устройств, и гораздо проще будет просто купить новое устройство.
Помимо всего прочего, не стоит забывать о том, что процессор может выходить из строя по тем или иным причинам, и, в частности, стоит отметить только несколько наиболее распространенных:
- несоответствие напряжения;
- возникновение различных повреждений в электроцепи;
- физическое повреждение устройства.
Частые причины замены процессора

Более производительный процессор сразу сделает работу вашего ноутбука более шустрой вне зависимости от того, какие вы хотите выполнять задачи. Однако не стоит забывать о том, что каждый ноутбук имеет определенный «запас», поэтому у вас не получится поставить какого-нибудь четырехъядерного монстра в обычный рабочий компьютер, и серьезного прироста в мощности по этой причине ждать не стоит.
Замена процессора чаще всего проводится в профессиональных и игровых ноутбуках, которые изначально имеют при покупке весьма и весьма неплохую производительность, но через 3-5 лет уже начинают терять свою актуальность, вследствие чего производители предусматривают возможность модернизации машин новыми комплектующими.
Сложно ли это?

Процедура смены процессора относится к категории сложных. И несмотря на то, что в принципе процедура замены процессора в таких устройствах гораздо проще по сравнению со стационарными компьютерами, выбор более достойной модели вместо уже установленной может быть достаточно сложным.
Отсеивая какие-то дорогие модели процессоров и высокомощные модификации, которые в принципе не могут устанавливаться в вашу модель ноутбука, остается только вариант использования чипа из сломанных «лэптопов», которые часто продаются на различных интернет-аукционах, и прирост мощности после всех этих процедур выйдет далеко не таким существенным, как этого многие ожидают.
Возможные последствия
1. Если у вас нет достаточного опыта и знаний, самостоятельная замена процессора может в конечном итоге привести к самым разным неприятным последствиям. Таким образом, если вы повредите материнскую плату или же какие-либо комплектующие, вам придется полностью покупать новые детали, поэтому рекомендуется обратиться к специалистам какого-нибудь сервисного центра вашего города.
2. Если на данный момент ноутбук еще находится на гарантии, то любые самостоятельные манипуляции с его комплектующими полностью отменяют возможность проведения гарантийного ремонта в случае возникновения каких-либо неисправностей. Другими словами, если вы самостоятельно поменяли процессор (или еще что-либо внутри вашего ноутбука), и потом произошли определенные неисправности в работе этого оборудования, его ремонт уже придется оплачивать.
Если же эти моменты вас не пугают, и вы уверены в своих силах, можете смело приступать к установке процессора.
Меняем процессор на более мощный
Чтобы заменить процессор на новое устройство, вам нужно будет проделать следующие действия:
- Сначала подберите ту модель процессора, которая будет подходить под ваши разъемы материнской платы. Это довольно ответственный этап, так как вы можете просто потратить деньги впустую, если купите устройство с неподходящими разъемами.
- Подготовьте все необходимые инструменты и материалы, которые могут потребоваться вам во время работы (термопаста, отвертка).
- Откройте крышку вашего ноутбука и снимайте систему охлаждения.
- Достаньте процессор, после чего тщательно очищайте место его установки от старой термопасты, которая там осталась.
- Все части перед установкой промазывайте термопастой, включая то место, в которое будет устанавливаться новый процессор.
- Произведите установку комплектующих в обратном порядке.
- Закрывайте крышку и проверяйте систему.
Если все сделано правильно, можете начинать пользоваться своим ноутбуком и радоваться возросшей производительности вашего компьютера.
Вместо покупки нового ноутбука можно модернизировать старый: грамотный апгрейд сэкономит деньги и сделает ваш ноутбук почти таким же быстрым, как лэптопы последнего поколения.
После снятия нижней крышки ноутбука становятся доступны все его составляющие. В некоторых моделях встречаются несколько небольших крышек со значками, по которым вы поймете к какому устройству вы получите доступ.
Большой объем памяти, высокая производительность, быстрая работа в беспроводных сетях - чтобы получить все это, вовсе не обязательно покупать новый ноутбук. Замена нескольких комплектующих лэптопа поможет избежать покупки нового и дорогостоящего. Серьезный апгрейд ноутбука , особенно относительно старых моделей производится без проблем, так как практически все основные компоненты для них (процессор, жесткий диск, оперативная память, модуль беспроводной связи) имеются в продаже. Спецификация материнской платы накладывает определенные ограничения. Процессор можно выбирать только такого сокета, к которой относится ваша материнская плата. Основным требованием к модулям оперативной памяти и жесткому диску является совместимость с материнской платой, так что перед тем как начать выбирать комплектующие к своему ноутбуку, найдите в интернете (например, на сайте производителя или Яндекс.Маркет) технические характеристики вашей модели, либо установите программу FinalWire на свой лэптоп, которая поможет получить информацию о железе ноутбука . Видеокарту в подавляющем большинстве случаев обновить не удастся, так как она интегрирована в материнскую плату.
Прежде чем разобрать ноутбук
, следует понять, какие компоненты ноутбука обуславливают его низкую производительность.
Оперативная память
Если ваш ноутбук тормозит лишь в тех случаях, когда одновременно работает много программ, или при открытии файлов большого размера, ему явно не хватает оперативной памяти. Вследствие этого операционная система вынуждена непрерывно сохранять на жестком диске данные, которые впоследствии с него же и считываются. Все это сильно замедляет работу компьютера. Рекомендуется увеличить объем памяти, если в ноутбуке на ОС Windows XP установлено менее 1 Гб ОЗУ. Если речь идет об ОС Vista или «семерке», разумнее будет установить минимум 2-3 Гб. Использовать 4 Гбайт и более имеет смысл лишь в тех случаях, когда у вас установлена 64-битная версия ОС.
Сегодня в продаже вы можете найти модули оперативной памяти стандартов DDR1, DDR2 и DDR3 (правда первый тип гораздо реже), работающие на различных тактовых частотах. Утилита CPU-Z поможет вам определить тип и характеристики установленной оперативной памяти, а также подскажет, сколько модулей находится под крышкой корпуса. Максимальную производительность вы получите, если у вас будут установлены два идентичных модуля оперативной памяти с одинаковыми таймингами (CAS Latency), сейчас в магазинах легко найти такие комплекты, 2 модуля по 1 Гб или 2 модуля по 2 Гб.
Жесткий диск
Если вашему ноутбуку для загрузки ОС требуется более двух-трех минут, для начала следует произвести ревизию установленных программ и удалить ненужные из списка автозапуска, в чем вам поможет бесплатная программа Ccleaner или бесплатная утилита PC Decrapifier . Если это не спасает, проблема может заключаться в самом жестком диске. Бюджетные ноутбуки для массового рынка зачастую оснащаются довольно медленными HDD. Максимальный прирост в скорости работы - даже больший, чем при замене центрального процессора или оперативной памяти - может дать установка твердотельного накопителя. Правда, пока покупку SSD нельзя назвать бюджетным решением, но уже сейчас можно найти вполне доступные модели стоимостью около 3000 руб. (например, компании OCZ), но используя SDD диск, не забудьте выполнить оптимизацию ОС: отключить или перенести на другой диск файлы подкачки, выключить дефрагментацию, индексирование и другие службы (для этого можно воспользоваться программой SSD Tweaker).
Компромиссом между высокой скоростью работы SSD-накопителя и большой емкостью классического HDD является гибридный диск Seagate Momentus XT. Однако если ваш ноутбук изготовлен в 2006–2007 годах или даже раньше, то скорее всего он оснащен IDE-интерфейсом для подключения винчестера, что можно точно выяснить с помощью все той же утилиты Everest. Жесткие диски с IDE-интерфейсом сегодня встречаются в продаже достаточно редко, и их максимальный объем составляет 320 Гбайт. К тому же стоимость одного гигабайта у них почти в два раза больше, чем у моделей с интерфейсом SATA.
Процессор
О том, что процессор ноутбука устарел, пользователю говорят задержки во время работы системы и при воспроизведении видеофайлов высокой четкости. Перед принятием решения о замене процессора в ноутбуке, следует выяснить на официальном сайте компаний Intel или AMD тип сокета (процессорного разъема), а также максимальный уровень энергопотребления вашего CPU. Эти параметры нового процессора обязательно должны быть идентичны тем, которыми обладает старый компонент.
Также отметим, что если речь идет только о медленном воспроизведении HD-видео на старом ноутбуке, то более простой альтернативой может стать оснащение его аппаратным декодером Broadcom Crystal HD, который устанавливается в свободный слот Mini PCI Express и занимается исключительно аппаратным ускорением воспроизведения видео высокой четкости. На интернет-аукционе eBay его можно приобрести по цене от $40 (1120 рублей), но такой метод не подойдет владельцам ноутбуков до 2008 года выпуска.
Wi-Fi модуль
В случае если вам надоела медлительность работы ноутбука в беспроводной сети, следует заменить Wi-fi модуль
. Рекомендуется произвести замену этого компонента еще и из соображений безопасности, так как выпущенный давно чип вместо актуального алгоритма шифрования WPA2 поддерживает лишь WPA или устаревший WEP. Максимальный прирост скорости соединения и дальности связи вам обеспечит установка модуля WLAN современного стандарта 802.11n. Как правило, для мобильного компьютера 2006–2007 годов выпуска и более старых моделей вам потребуется модуль Mini PCI, а для более новых лэптопов - модуль формата Mini PCI Express. В последнем случае рекомендую Intel 6200 или трехантенный вариант Intel 6300.
Привод Blu-Ray
Для установки привода Blu-ray необходимо, чтобы ваш ноутбук имел достаточно мощный процессор, уровня не ниже Core 2 Duo. Это главное, но не единственное условие - разрешение экрана должно составлять как минимум 1280×720 точек. Имеет смысл устанавливать данный тип привода также и в том случае, если ноутбук оснащен разъемом HDMI для соединения с телевизором. Стоимость привода Bluray форм-фактора Slim Line сегодня составляет около 4000 рублей, но это будет интресно скорее энтузиастам, которые хотят сэкономить на покупке Bluray плеера для своего ЖК или плазменного телевизора.
Аккумулятор
Замена аккумулятора в ноутбуке не представляет сложности, достаточно «забить» в поисковик модель вашего ноутбука и слово «аккумулятор» и вы найдете в магазинах как аналог оригинального аккумулятора, так и аккумулятор повышенной емкости. Со временем аккумуляторы ноутбука неизбежно теряют свою ёмкость, сокращая время автономной работы. Новый аккумулятор может стоить 3500 руб. и выше, особенно для старых моделей.
Выбор комплектующих для модернизации ноутбука
Оперативная память, жесткие диски и приводы Blu-ray для ноутбуков являются стандартным «железом», которое можно купить практически в любом компьютерном магазине. Однако имейте в виду, что комплектующие устаревших стандартов значительно дороже современных компонентов. Поэтому вряд ли имеет смысл приобретать новый жесткий диск, если ваш ноутбук оснащен интерфейсом IDE. Сегодня 320-гигабайтная модель с этим устаревшим разъемом стоит больше, чем SATA-диск емкостью 750 Гбайт.
То же самое можно сказать и о модулях оперативной памяти: 1 Гбайт стандарта DDR1 сегодня обходится дороже, чем 4 Гбайт памяти актуального стандарта DDR3. Сложнее обстоит дело с возможностью покупки центрального процессора: в магазинах, как правило, можно встретить лишь современные модели. Тем не менее в Интернете и на рынках еще можно отыскать процессоры прежних лет, например Core 2 Duo/Quad. Продукты еще более почтенного возраста (имеются в виду WLAN-модули и одноядерные процессоры) придется брать бывшими в употреблении, зато и их цена, как правило, оказывается вполне демократичной.
Замена комплектующих старого ноутбука
Для работы вам потребуется крестовая отвертка, термопаста и немного спирта. Расположение составных частей на примере ноутбука Samsung P10 показано на фотографии. Самая простая процедура апгрейда - это замена модулей оперативной памяти: открутите нижнюю крышку ноутбука и вытащите из гнезда модуль, отжав с двух сторон защелки и выдвинув компонент в сторону, противоположную слоту. Установка нового модуля памяти осуществляется достаточно просто: нужно вставить его в слот, прижать к корпусу ноутбука и зафиксировать защелки.
Если вы купили новый жесткий диск или SSD-накопитель, то следует сразу приобрести для него отдельный корпус с USB-разъемом. Установите новый диск в этот корпус и подключите его к ноутбуку. С помощью программы создания образов, например Acronis True Image, Paragon Drive Copy или любой другой программой для архивации данных, перенесите содержимое старого диска на новый. После этого вы можете заменить накопитель и запустить ноутбук с вашей операционной системой и полным пакетом установленных программ.
Перед тем как приступить к замене процессора, следует обновить BIOS, установив самую последнюю версию микропрограммы, которая доступна для скачивания на сайте производителя. В противном случае, если материнская плата не сможет распознать новый CPU, компьютер попросту не запустится. Не забудьте вместе с процессором купить еще тюбик термопасты (отечественная, проверенная КПТ-8). Сам процессор вы можете снять, повернув против часовой стрелки фиксирующий винт (см. фото). Отчистите слой теплопроводящей пасты, при необходимости удалив остатки спиртом или жидкостью для мытья стекол. Теперь можно устанавливать новый процессор и, нанеся на его поверхность новую термопасту, монтировать кулер.
При замене модуля WLAN следует проверить, сколько антенн имеется в старом компоненте вашего ноутбука. Одна антенна позволяет осуществлять связь со скоростью передачи данных не более 150 Мбит/с, две - 300 Мбит/с. Для работы со скоростью 450 Мбит/с вам потребуется самый современный модуль беспроводной связи, подключаемый к трем антеннам. Для замены старого модуля снимите с него антенные штекеры, отожмите оба держателя наружу, после чего потяните модуль вверх и аккуратно извлеките его. Вставляя новый модуль, выровняйте его по направляющим и подключите антенны. Привод Blu-ray легко устанавливается на место старого оптического привода вашего ноутбука. Для этого открутите винты крепления привода в нижней части корпуса и извлеките его. В задней части привода имеется держатель, который необходимо снять со старого компонента и закрепить винтами на новом. В большинстве случаев, предварительно выдвинув лоток, от старого оптического устройства можно отсоединить лицевую панель и переставить ее на новый привод. Затем вставьте его на место, закрутите винты - и готово.
Установка оперативной памяти
Слоты RAM малого размера. Модули оперативной памяти для ноутбуков имеют форм-фактор SO-DIMM - они в два раза меньше обычных модулей для настольных ПК.
Порядок замены модулей: для извлечения старого модуля памяти необходимо с двух сторон нажать на защелки. Новый нужно вставить в слот и надавить на него до щелчка.
Установка жесткого диска
Извлечение. Когда нижняя крышка будет открыта, следует открутить винты крепления шасси винчестера и отсоедините шлейф (чаще всего, для крепления шлейфа используется пластиковый зажим, который необходимо поднять вверх).
Установите новый накопитель в шасси старого и смонтируйте его на старом месте.
Замена CPU
Процессор фиксируется винтом. Центральный процессор в ноутбуке крепится не так, как аналогичный компонент в настольном компьютере. Здесь для его демонтажа потребуется открутить специальный винт.
Замена термопасты. По всей поверхности чипа необходимо равномерно распределить тонким слоем термопасту для лучшего теплообмена между процессором и радиатором его кулера.
Замена старого Wi-Fi модуля на WLAN
Модуль WLAN. Карта расширения Mini PCI Express с модулем WLAN стандарта 802.11n может иметь три штекера для подключения антенн (слева).
Установка модуля Wi-Fi. Как и планку оперативной памяти, модуль WLAN сначала необходимо вставить в направляющие, а затем приложить усилие, направленное вниз.
Привод Blu-ray
Извлечение старого DVD-привода. После откручивания винта крепления оптический привод легко извлекается из корпуса ноутбука.
Установить держатель и лицевую панель на новый привод нужно до того, как вы начнете монтировать DVD или Blu-Ray привод в корпус мобильного компьютера.
Введение
В этом материале описано как можно заменить процессор в ноутбуке.
Чтобы узнать какой процессор можно вставить в ваш ноутбук, следует посмотреть на другие комплектации Вашей модели ноутбука. Например, у вас ноутбук Acer Aspire 5920 c процессором Т5250. Заходим на сайт Acer и смотрим какие процессоры встречаются в Acer Aspire 5920. Находим модель Acer Aspire 5920 c процессором Т7300. Это значит, что в Вашем ноутбуке гарантированно сможет работать процессор Т7300.
Достать более мощные процессоры можно как через сервисный центр, так и в различных интернет-магазинах
Если у Вас возникнут вопросы по замене процессора, то задавайте их в этой теме форума:
Предупреждение: данные действия требуют наличия определенного опыта подобного рода работ. Замена процессора с большой долей вероятности может лишить Вас гарантии. ЕСЛИ СОМНЕВАЕТЕСЬ В СВОИХ СИЛАХ, ТО ЛУЧШЕ ДОВЕРТЬЕ ЭТУ РАБОТУ СПЕЦИАЛИСТАМ В СЕРВИСНОМ ЦЕНТРЕ
Автор не несет никакой ответственности за любые последствия Ваших действий!
Примечание: в этом материале замена процессора будет производится на примере ноутбука Acer Aspire 5920. На других ноутбуках она абсолютно аналогична
Для замены процессора или термоинтерфейса нам понадобятся:
Тюбик термопасты
Отвертки (плоская и крестообразная)
Сухая тряпочка или салфетки
Прежде чем начать в обязательном порядке отключаем ноутбук от сети и вытаскиваем батарею
Сначала снимаем крышку ноутбука. Как это сделать детально описано в этом материале:
Примечание: если Вы испытываете проблемы с разборкой ноутбука, то скачиваем инструкцию по разборке ноутбука для Вашей модели. Скачать её можно в этой теме форума:
Для того чтобы заменить процессор в Acer Aspire 5920 надо снимать всю систему охлаждения. Чтобы ее легче было снять надо сначала открутить один болтик в отсеке аккумулятора (какой именно - смотрим фото)


Система охлаждения крепится к корпусу 2 болтиками...Их и откручиваем



удаляем остатки термопасты с процессора

наносим на новый (или старый в случае простой замены термопасты) процессор немного термопасты

аккуратно ставим процессор в разъем. Если процессор не хочет заходить в разъем, то скорей всего Вы его неправильно вставляете. Ни в коем случае не стоит силой его туда вдавливать

Поворачиваем отверткой винтик на разъеме процессора за часовой стрелкой на полоборота.
Далее аналогично тому как снимали ставим систему охлаждения ноутбука, ставим видеокарту, обязательно заменив ее термоинтерфейс. Как это сделать детально описано в этом материале: . Когда закончили с видеокартой - ставим крышку и батарею.
Вот, пожалуй, и все
Если у вас после прочтения этого материала все еще остались вопросы - задаем их в этой теме форума:
Отредактировано:
FuzzyL
- 10 мая 2009
Причина:
Версия материала 2.0
Владельцы ноутбуков, которые находятся в эксплуатации уже несколько лет и более, со временем приходят к выводу, что им уже недостаточно производительности текущего ноутбука. И тогда они задаются вопросом — что можно улучшить в его работе. Самый очевидный ответ на этот вопрос — заменить процессор на более производительный. Вот на этом этапе и возникает вопрос — а можно ли вообще выполнить замену процессора в ноутбуке?
Быстрый ответ на поставленный вопрос — Да! Практически для всех моделей ноутбуков. Но. Имеется существенное уточнение — такая возможность исключительно техническая и с существенными организационными и опять-таки техническими ограничениями.
Выполнить замену процессора в нетбуке или планшете — это уже другая история, там он может быть и вовсе припаян к плате по технологии BGA.
Организационные ограничения возможности замены процессора в ноутбуке
В том случае, если технические замену осуществить возможно, то необходимо найти на рынке подходящий процессор, разумеется, большей производительности чем имеющийся. Сделать это не просто — более мощный процессор отыскивается чаще всего на вторичном рынке, и для этого он на него должен как-то попасть.
Технические ограничения возможности замены процессора
Более мощный процессор для целевого ноутбука скорее всего будет иметь большее тепловыделение, нежели текущий процессор, установленный в ноутбуке. Очень важно уточнять тепловой пакет планируемого к установке процессора и понять справится ли с ним имеющаяся в ноутбуке система охлаждения. С учетом того, что ноутбуки выпускаются сериями и часто в рамках одной серии они аналогичны, за исключением установленного процессора-видеокарты, то и система охлаждения ноутбука в рамках одной серии одна и та же.
Получается, что сам производитель ноутбука предполагает использование одной и той же системы охлаждения в одной серии ноутбуков с применением разных процессоров. Выходит, что система охлаждения всё же должна справиться с рассеиванием тепла от другого, более мощного процессора.
И всё же этому вопросу необходимо уделить существенное внимание. Если разница в тепловых пакетах процессоров (TDP) существенна и превышает 20-30 Ватт после замены процессора стоит контролировать его температуру при помощи специальных тестовых программ. Или и вовсе отказаться от замены процессора в ноутбуке.
Как понять можно ли заменить процессор в ноутбуке
Процессор в ноутбуке может быть либо припаян (и тогда заменить его весьма проблематично — вплоть до невозможно), либо установлен в сокет /специальный разъём на плате/. Только в том случае, когда процессор установлен в сокет его можно беспроблемно заменить. Ниже приводим фото подобных сокетов:
Сокет снабжён специальным ключом, который либо блокирует извлечение процессора и удерживает его, либо позволяет выполнить замену. Изменение положения ключа проводится обыкновенной прямой отверткой.
Замена процессора в ноутбуке по шагам:
1. Выяснить установлен процессор в сокет или припаян. Если установлен в сокет, то шаг 2
2. Выяснить что за сокет у ноутбука и подобрать процессор под сокет и систему охлаждения
3. Установить новый процессор в сокет ноутбука
5. Заменить термопасту в ноутбуке в местах её применения
6. Собрать ноутбук.
Шаги 4 и 5 выполняются для того, чтобы обезопасить Ваш новый процессор, да и весь ноутбук от перегрева.
Термопасту желательно применять качественную с хорошей теплопроводностью.
Как видите, замена процессора в ноутбуке — дело не самое лёгкое. Есть тонкости и их следует учитывать в процессе выполнения установки нового процессора в ноутбук.
Вообще же замена процессора в ноутбуке — редкое дело. Мало кто на это идет. Проще продать старый ноутбук, добавить RRR и купить новый.
P.S. — данный материал приведён в справочных целях. Мы не рекомендуем самостоятельно выполнять замену процессора в ноутбуке. Лучше обратиться к специалистам.



















