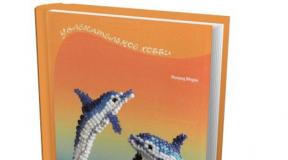Календарь дней между двумя датами онлайн. Вычисление разности двух дат. Расчет сколько прошло лет, месяцев, дней, часов, минут по дате рождения
Используйте функцию РАЗНДАТ, если требуется вычислить разницу между двумя датами. Сначала введите дату начала в ячейку и дату окончания в другой. Затем введите формулу, например одну из указанных ниже.
Разница в днях
В этом примере Дата начала находится в ячейке D9, а Дата окончания - в E9. Формула будет показана на F9. "D" возвращает число полных дней между двумя датами.
Разница в неделях

В этом примере Дата начала находится в ячейке D13, а Дата окончания - в E13. "D" возвращает число дней. Но обратите внимание на то, что в конце есть /7 . Это делит количество дней на 7, так как в неделю есть 7 дней. Обратите внимание, что этот результат также необходимо отформатировать как число. Нажмите клавиши CTRL + 1. Затем щелкните число _гт_ десятичных разрядов: 2 .
Разница в месяцах

В этом примере Дата начала находится в ячейке D5, а Дата окончания - в ячейку "вниз". В формуле "м" возвращает число полных месяцев между двумя днями.
Разница в годах

В этом примере Дата начала находится в ячейке D2, а Дата окончания - в E2. "Y"
Вычисление возраста в накопленных годах, месяцах и днях
1. Используйте РАЗНДАТ для поиска общего числа лет.

В этом примере Дата начала находится в ячейке D17, а Дата окончания - в E17. В формуле "y" возвращает число полных лет между двумя днями.
2. для поиска месяцев используйте РАЗНДАТ еще раз, указав "ГМ".

В другой ячейке используйте формулу РАЗНДАТ с параметром "ГМ" . "ГМ" возвращает число оставшихся месяцев после последнего полного года.
3. Используйте другую формулу для поиска дней.

Теперь нужно найти количество оставшихся дней. Это можно сделать, написав формулу другого типа, показанную выше. Эта формула вычитает первый день окончания месяца (01.05.2016) из исходной даты окончания в ячейке E17 (06.05.2016). Вот как это делается: сначала функция ДАТА создает дату 01.05.2016. Она создается с помощью года в ячейке E17 и месяца в ячейке E17. 1 обозначает первый день месяца. Результатом функции ДАТА будет 01.05.2016. Затем мы вычитаем эту дату из исходной даты окончания в ячейке E17 (06.05.2016), в результате чего получается 5 дней.
4. необязательно: Объедините три формулы в одну.

Вы можете разместить все три вычисления в одной ячейке, как показано в этом примере. Использование амперсандов, кавычек и текста. Это более длинная формула для ввода, но по крайней мере все это в одной из них. Совет. Нажмите клавиши ALT + ВВОД, чтобы разместить разрывы строк в формуле. Это упрощает чтение. Кроме того, если вы не видите формулу целиком, нажмите клавиши CTRL + SHIFT + U.
Скачивание примеров
Вы можете скачать пример книги со всеми примерами, приведенными в этой статье. Вы можете подписаться на них или создать собственные формулы.
Другие расчеты даты и времени
Расчет между сегодняшней и другой датой
Как показано выше, функция РАЗНДАТ вычисляет разницу между датой начала и конечной датой. Однако вместо ввода определенных дат можно также использовать функцию Today () в формуле. При использовании функции TODAY () Excel использует текущую дату на компьютере. Имейте в виду, что при повторном открытии файла в будущем этот файл изменится.

Расчет рабочих дней с праздниками или без них
Используйте ЧИСТРАБДНИ. INTL, если требуется вычислить количество рабочих дней между двумя датами. Кроме того, вы можете также исключить выходные и праздничные дни.
Прежде чем начать, выполните указанные ниже действия. Решите, нужно ли исключить даты праздников. Если это так, введите список дат праздников в отдельную область или на лист. Каждый день праздников помещается в отдельную ячейку. Затем выделите эти ячейки, а затем выберите формулы _Гт_ присвоить имя . Назовите диапазон михолидайс и нажмите кнопку ОК . Затем создайте формулу, выполнив указанные ниже действия.
1. Введите дату начала и дату окончания.

В этом примере Дата начала находится в ячейке D53, а Дата окончания - в ячейке E53.
2. в другой ячейке введите формулу, например:

Введите формулу, например приведенный выше пример. 1 в формуле определяет "Суббота" и "воскресенье" в качестве выходных дней и исключает их из итогового значения.
Примечание. в Excel 2007 нет ЧИСТРАБДНИ. МЕЖД. Однако у него есть ЧИСТРАБДНИ. Приведенный выше пример будет выглядеть следующим образом в Excel 2007: = ЧИСТРАБДНИ (D53, E53) . Вы не укажете 1, так как ЧИСТРАБДНИ предполагает, что выходные дни - суббота и воскресенье.
3. при необходимости измените значение 1.

Если Суббота и воскресенье не являются выходными днями, измените значение 1 на другой в списке IntelliSense. Например, 2 устанавливает воскресенье и понедельник в выходные дни.
Если вы используете Excel 2007, пропустите этот шаг. Функция ЧИСТРАБДНИ в Excel 2007 всегда предполагает, что выходные дни - суббота и воскресенье.
4. Введите имя диапазона праздников.

Если вы создали имя диапазона праздников в приведенном выше разделе "Начало работы", введите его в конце, как показано ниже. Если у тебя нет праздников, вы можете покинуть запятую и Михолидайс. Если вы используете Excel 2007, вышеприведенный пример будет выглядеть следующим образом: = ЧИСТРАБДНИ (D53, E53, михолидайс) .
Перо Если вы не хотите ссылаться на имя диапазона праздников, вы также можете ввести диапазон, например D35: E:39 . Кроме того, вы можете ввести каждый праздник в формуле. Например, если праздничные дни – 1 января и 2 из 2016, введите их следующим образом: = ЧИСТРАБДНИ. Межд (D53, E53, 1, {"1/1/2016", "1/2/2016"}) . В Excel 2007 оно будет выглядеть следующим образом: = ЧИСТРАБДНИ (D53, E53, {"1/1/2016", "1/2 . 2016"})
Расчет затраченного времени
Чтобы вычислить затраченное время, можно вычесть один раз из другого. Сначала введите время начала в ячейке и время окончания в другой. Убедитесь в том, что все время, в том числе часы, минуты и пробелы, заполните до полудня или PM . Вот что нужно для этого сделать:
1. Введите время начала и время окончания.

В этом примере время начала находится в ячейке D80, а время окончания - в E80. Убедитесь, что вводите часы, минуты и пробелы перед символами AM и PM .
2. Установите формат ч/PM.

Выберите обе даты и нажмите клавиши CTRL + 1 (или + 1 на компьютере Mac). Убедитесь, что выбран параметр пользовательские _гт_ ч/PM , если он еще не установлен.
3. вычитание двух значений.

В другой ячейке вычитаете начальную ячейку из ячейки "время окончания".
4. Задайте формат ч.

Нажмите клавиши CTRL+1 (или +1 на Mac). Выберите " пользовательские _гт_", чтобы исключить из него результаты "AM" и "PM".
Бесплатный онлайн калькулятор Контур.Бухгалтерии вам поможет и подскажет, какое количество дней прошло между двумя заданными датами. Кроме того, если у вас возникла необходимость, вы можете посчитать сколько календарных, выходных или рабочих дней (часов) содержит указанный период года или нескольких лет.
Сколько дней между датами? Инструкция
Вы просто задаете конкретный день начала и конца и через доли секунд получаете расчет. Все данные онлайн-калькулятор считает самостоятельно. Если вы изменяете исходные дни недели, результат автоматически пересчитывается, с учетом високосного года.
Важно: нельзя брать из расчетов за прошлые года показатели рабочих дней/часов за месяц и предоставлять в качестве расчетов — данные будут различаться. Поэтому, лучше воспользуйтесь калькулятором.
Итак, порядок действий:
- В полях “Начальная дата” и “Конечная дата” выбираете соответственно начальный и конечный день отсчета, начиная с 2013 года и заканчивая в будущем 2018-м.
- Устанавливаете в следующем поле количество рабочих часов в сутках. По умолчанию в этом поле уже стоит 8 часов (40-часовая рабочая неделя), но вы можете эту цифру изменить.
- В правой части экрана на баннере вы увидите полученный результат: рабочие дни, календарные дни и рабочие часы между заданными датам. Результаты нужно скопировать и сохранить в своем документе.
Для чего можно использовать калькулятор
- Для расчета пени и просрочек по договорам
- Как понять эффективность использования какого-нибудь ресурса и предельные сроки использования
- Как случайно не назначить сроки выполнения задачи на выходной день
- Сколько времени осталось до дедлайна
Пример:
Вы — бухгалтер. Руководитель попросил вас в ближайшие пару минут предоставить данные по количеству рабочих часов, которые должны отработать все сотрудники компании в феврале. Количество работников вы можете легко определить — у вас перед глазами цифры. А вот количество часов нужно считать....А сколько там в феврале дней? А год-то високосный? А какие дни были выходными? А как определить количество дней праздников?
Решение: просто воспользуйтесь нашим виджетом. Всю информацию вы получите автоматически, вам не нужны настольные календари и калькуляторы.
Вам понравился этот калькулятор? Тогда попробуйте другие наши возможности
Хотите вести бухучет, отправлять отчетность и делать расчеты в удобном и простом веб-сервисе? Попробуйте бесплатно целый месяц Контур.Бухгалтерию! Мы быстро вас научим, как сервисом пользоваться и ответим на все вопросы!
Калькулятор дат предназначен для вычисления количества дней между датами, а также для нахождения даты путем прибавления или вычитания определенного количества дней к известной дате.
Прибавить дни к дате
Для того, чтобы узнать какое число будет через определенное количество дней, воспользуйтесь этой опцией. Введите начальную дату и количество дней, которое нужно к ней прибавить. Для вычитания используйте значение с минусом. В калькуляторе также есть опция для прибавления только рабочих дней.
Вычисление количества дней между датами
Этот метод расчета ответит на вопрос "сколько дней прошло с даты". Введите начальную дату и конечную дату и нажмите кнопку "рассчитать". Калькулятор покажет, сколько дней между введенными датами. Отдельно калькулятор покажет количество рабочих дней.
С помощью этой опции можно вычислить сколько дней осталось до определенного события, например до дня рождения или праздника. Для этого в поле начальной даты укажите сегодняшнее число, а в поле конечной даты - дату события.
Праздничные дни
Калькулятор может вычислять, прибавлять и вычитать как календарные дни, так и рабочие. Официальными нерабочими праздничными днями являются:
- 1,2,3,4,5,6,8 января - новогодние каникулы
- 7 января - православное Рождество
- 23 февраля - День защитника Отечества
- 8 марта - Международный женский день
- 1 мая - Праздник Весны и Труда
- 9 мая - День Победы
- 12 июня - День России
- 4 ноября - День народного единства
Если праздничный день выпал на субботу или воскресенье, его переносят на ближайший рабочий день. Но иногда выходные переносят совсем в другое место календаря. Например, субботу и воскресенье, выпавшие на новогодние праздники, могут перенести на май, чтобы продлить майские праздники.
Так, в 2019 году ситуация следующая...
Перенос выходных в 2019 году
Помимо официальных праздничных дат, в 2019 году выходными также являются 2,3 и 10 мая за счет переносов выходных из новогодних каникул.
Наш калькулятор при расчете дней учитывает как официальные праздничные даты, так и все переносы.
Если на листе Excel Вы работаете не только с числами, графиками, рисунками, но и с датами, то, наверняка, сталкивались с ситуацией, когда необходимо было посчитать разницу между ними. Например, нужно определить количество дней или месяцев за определенный период времени, или посчитать возраст человека так, чтобы результат получился в днях, месяцах и годах, а может, требуется вычислить именно рабочие дни.
Статья про расчет разницы в Эксель на сайте уже есть, и в ней я немного затрагивала даты. Но сейчас давайте рассмотрим данный вопрос подробнее и разберемся, как посчитать количество дней между двумя датами простым способом или используя функцию РАЗНДАТ(), и как определить количество именно рабочих дней.
Способ 1: вычитание
Начнем с самого простого – это отнимем от одной даты вторую, и получим нужное нам значение. Перед этим убедитесь, что формат ячеек, в которые вписаны числа, выбран «Дата» .
Если еще не заполняли их, тогда выделите диапазон, с которым хотите работать и нажмите напротив названия группы «Число» на маленькую стрелочку.
В открывшемся окне слева выберите подходящий нам формат, а потом в основной области определитесь с типом: 14.03.12, 14 мар 12 или другой. Нажимайте «ОК» .

В те ячейки, для которых только что поменяли формат, вводите данные. Я заполнила А1 и В1 . Теперь нужно выбрать любую ячейку (D1 ), в которой установлен общий формат данных, иначе расчеты будут некорректные. Поставьте в нее «=» и нажмите сначала позднюю (В1 ) дату, потом раннюю (А1 ). Чтобы вычислить между ними количество дней, жмите «Enter» .


Способ 2: использование функции
Для этого выделите ячейку, в которой будет результат (В3 ), и посмотрите, чтобы для нее был выбран общий формат.

Для вычисления дней будем использовать функцию РАЗНДАТ() . В нее входят три аргумента: дата начальная и конечная, единица. Единица – это в чем мы хотим получить результат. Сюда подставляется:
«d»
– количество дней;
«m»
– количество полных месяцев;
«y»
– количество полных лет;
«md»
– посчитает дни без учета месяцев и годов;
«yd»
– подсчет дней без учета только годов;
«ym»
– посчитает месяцы не учитывая год.
Ставим в В3 знак равенства, пишем РАЗНДАТ и открываем скобку. Затем выделяем раннюю дату (А1 ), потом позднюю (В1 ), ставим в кавычках подходящую единицу и закрываем скобку. Между всеми аргументами ставьте «;» . Для расчета, нажмите «Enter» .
У меня получилась такая формула:
РАЗНДАТ(A1;B1;»d»)

Выбрав в качестве единицы «d» , я получила результат – 111.

Если изменить данное значение, например, на «md» , тогда формула посчитает разницу между 5 и 24 без учета месяцев и годов.
Меняя таким образом данный аргумент, получится вывести точный возраст человека. В одной ячейке будут года «y» , второй месяцы «ym» , третьей дни «md»

Способ 3: считаем рабочие дни
Для примера возьмем такую табличку. В столбце А у нас начало месяца или начальная дата отсчета, в В – конец месяца или отсчета. Данная функция считает рабочие дни без учета субботы и воскресенья, но в месяцах есть еще и праздники, поэтому столбец С заполним соответствующими датами.

ЧИСТРАБДНИ(A5;B5;C5)
В качестве аргументов указываем начальную дату (А5 ), потом конечную (В5 ). Последний аргумент – это праздники (С5 ). Разделяем их «;» .

Нажав «Enter» появится результат, в примере ячейка D5 – 21 день.
Теперь рассмотрим, если в месяце несколько праздников. Например, в январе Новый год и Рождество. Выделяем ячейку (D6 ) и ставим в нее равно. Потом нажимаем в строке формул на букву «f» . Откроется окно «Вставка функции» . В поле «Категория» выберите «Полный алфавитный перечень» и найдите в списке нужную функцию. Жмите «ОК» .

Дальше необходимо выбрать аргументы функции. В «Нач_дата» выбираем начальное значение (А6 ), в «Кон_дата» – конечное (В6 ). В последнем поле вписываем даты праздников в скобках {} и кавычках «» . Потом нажимайте «ОК» .

В результате мы получим такую функцию и значение будет посчитано без учета выходных и указанных праздников:
ЧИСТРАБДНИ(A6;B6;{«01.01.17″;»07.01.17»})

Чтобы не прописывать праздники вручную, можно указать в соответствующем поле определенный диапазон. У меня это С6:С7 .

Рабочие дни посчитаются, и функция будет иметь вид:
ЧИСТРАБДНИ(A6;B6;C6:C7)

Теперь сделаем подсчет для последнего месяца. Вводим функцию и заполняем ее аргументы:
ЧИСТРАБДНИ(A8;B8;C8)
В феврале получилось 19 рабочих дней.

Про другие функции даты и времени в Эксель , я написала отдельную статью, и ее можно прочесть, перейдя по ссылке.
С помощью Excel можно вычислить возраст человека разными способами. В приведенной ниже таблице показаны основные методы, которые необходимо выполнить для этого с помощью функций даты и времени .
Чтобы использовать эти примеры в Excel, выделите данные в таблице, а затем щелкните их правой кнопкой мыши и выберите Копировать . Откройте новый лист, щелкните правой кнопкой мыши ячейку a1 и выберите команду Параметры вставки _Гт_ сохранение исходного форматирования .
Данные |
|
|---|---|
|
Формула |
Описание |
|
=(ГОД(ТДАТА())-ГОД(A2)) |
Результат - это возраст человека - разница между сегодняшней и датой рождения в ячейке A2. В этом примере используются функции year и Now . |
|
=ГОД(ТДАТА())-1960 |
Возраст человека, который родился в 1960, без использования ссылок на ячейки. |
|
=ДОЛЯГОДА(A3;A5) |
Вычисляет разницу в годовом диапазоне между датами в A5 и A3. |
|
=(A5-A6)/365,25 |
Вычисляет возраст между датами в A5 и A6, что равно 12,08. Для учета високосного года, который выполняется каждые 4 года, в формуле используется 365,25. |
|
=("02.10.2014"-"02.05.2014") |
Вычисляет количество дней между двумя датами без использования ссылок на ячейки (153. |
|
=ДНИ(СЕГОДНЯ();"15.02.79") |
Количество дней между двумя датами с использованием двух функций даты. |
|
=(ГОД(ТДАТА())-ГОД(A3))*12+МЕСЯЦ(ТДАТА())-МЕСЯЦ(A3) |
Количество месяцев между ячейкой a3 и текущей датой. Этот пример содержит вызовы функции ГОД , функции ТДАТА и функции МЕСЯЦ . |
|
=ЧИСТРАБДНИ(A3;A2;A3:A5) |
Количество полных рабочих дней между двумя датами в ячейках A2 и A3, которые представляют собой 107. Рабочие дни не содержат выходных и праздничных дней. Последний аргумент, A3: A5, содержит список праздников, которые нужно вычесть из рабочих дней. В этом примере используется функция ЧИСТРАБДНИ . |
|
= ДНЕЙ 360 (A2; A3; ИСТИНА) |
Количество дней между двумя датами в ячейках A2 и A3, которые представляют собой 570. Это зависит от 360-дневного года (12 30-дневные месяцы), который обычно используется в расчетах по бухгалтерским счетам. В этом примере используется функция ДНЕЙ360 . |
|
=ДАТАМЕС(A3;-4) |
ПреОбразуйте это значение в , которое должно быть 1/2/2014, то есть четыре месяца (или-4) до даты в ячейке A3. В этом примере функция ДАТАМЕС используется для вычисления даты погашения кредитных билетов. |